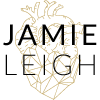Adding tweetables to a post is not only a great way to facilitate the sharing of your content, it’s also a really slick way to highlight the important points of your post and get it shared with a bigger audience.
What’s a tweetable?
It’s a short, impactful sentence that inspires action, summarizes a post, or promotes deeper thought that can be shared on Twitter. Like this:
And when these zany quotes are shared, they can drive so much more traffic back to your blog post from Twitter than a lack-luster “Read my latest post” tweet can.
Ever wondered just how to add tweetables to your blog posts?
There are a lot of different ways, and each one of them are suited for different levels of technical savvy, design requirements, or productivity requirements.
You could use a service like Click to Tweet, let your audience choose what content to share using a service like Highlighter or Ivy, or you could use one of many WordPress click to tweet plugins.
Here’s a super quick, simple way to add tweetables to posts in under 5 minutes using a plugin:
1. Log into your WordPress Dashboard, navigate to Plugins > Add New, and search for “Better Click To Tweet.” Click Install Now:
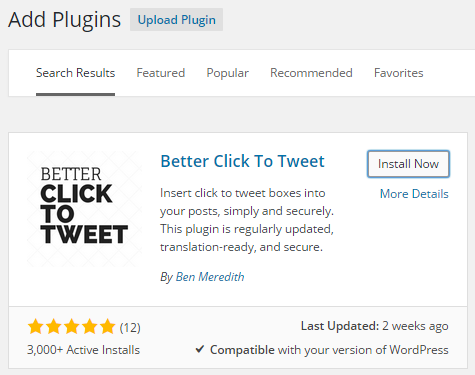
2. Once WordPress has finished unpacking and installing the plugin, click Activate Plugin:
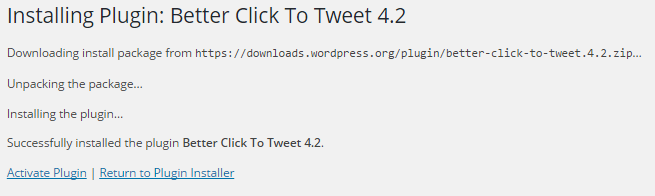
3. Next, navigate to Settings > Better Click To Tweet:
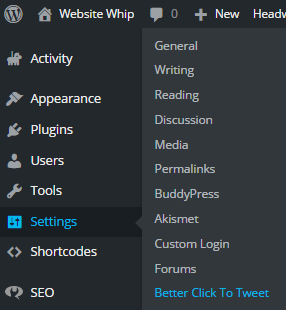
4. Enter your twitter handle and check the box to shorten URLs and click Save Changes:
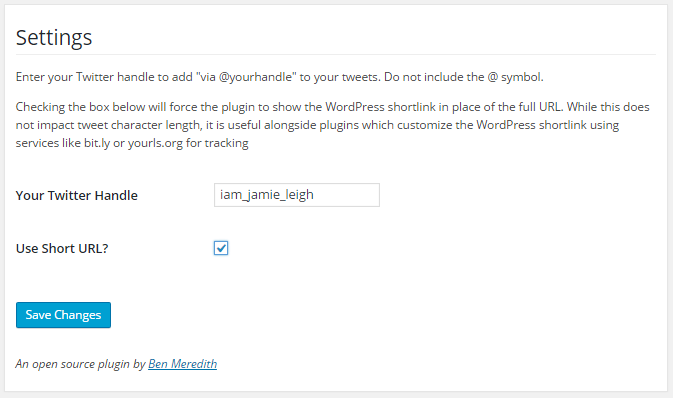
5. Now you’re ready to add your first tweetable! Navigate to the post you’d like to edit. You can either use a shortcode or, if you’re using the visual editor, click the little blue birdie icon in the kitchen sink:
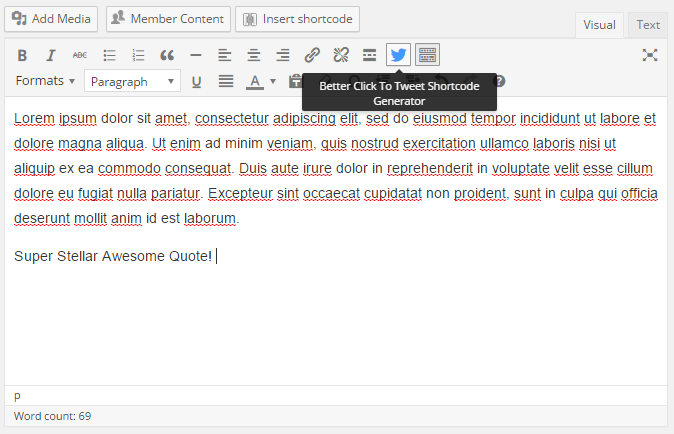
6. Type your super stellar tweetable quote, and select whether or not you’d like the tweet linked to your Twitter profile with the via @YourTwitterName link:
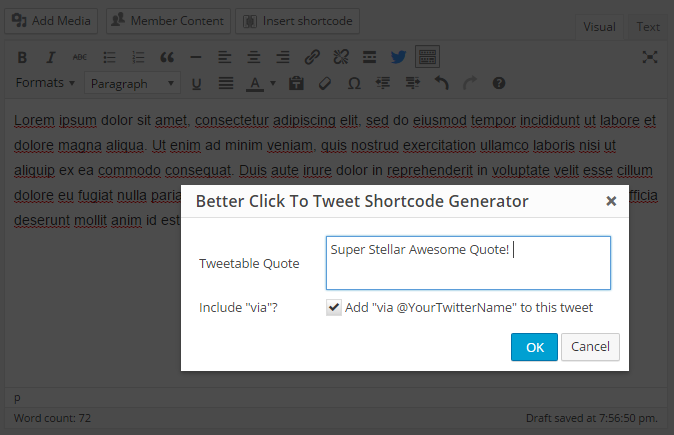
7. Finally, save your draft and preview your tweetable! If you know a little CSS you can customize the look of the tweetable in your child theme. If not, the look of the tweetable is still pretty minimal and sleek:
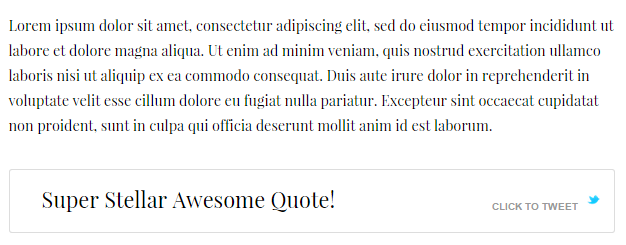
That’s it! Simple, right?