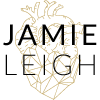Do you use the WordPress dashboard? Or is it full of useless information that you skip by? Ever wonder what that stuff on your WordPress Dashboard is & WHY it’s there? Did you know that you can customize your WordPress Dashboard so that it WORKS for YOU?
In this quick how-to video, I explain all the different bits and how you can customise your WordPress Dashboard so that it is useful, informative, and works just the way you want it to!
Here’s an overview of what I cover in the video:
Customizing your WordPress Dashboard
- Use the “Screen Options” drawer at the top right hand corner of the screen to show or hide sections.
- Drag and drop sections around the dashboard to rearrange them so they work for you.
- Use the small arrows at the top right hand corner of each section to quickly show or hide it.
What each section shows
- At a Glance: displays the number of posts and pages that your site has as well as discussion information for comments, like the total number of approved comments, as well as your WordPress theme and version number.
- Activity: lists recently published and scheduled posts as well as recent comments for you to approve, edit, reply to, or mark as spam.
- QuickDraft: allows you to write and save a draft of a post straight from the Dashboard
- WordPress News: get updates from the official WordPress feed. I usually disable this section because I want to make more room for the important overview items as they relate to my site! For example, important plugins like BackupBuddy and Google Analytics will add sections to your dashboard. I find this information much more helpful on login than WordPress news. But that’s just me.
- Depending on what widgets you have installed (such as Google Analytics or BackupBuddy), they may also have at-a-glance sections on your Dashboard: