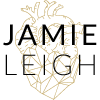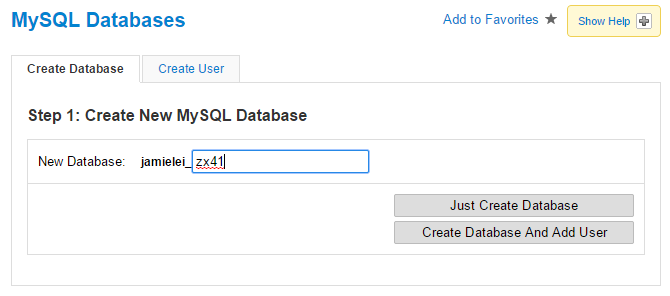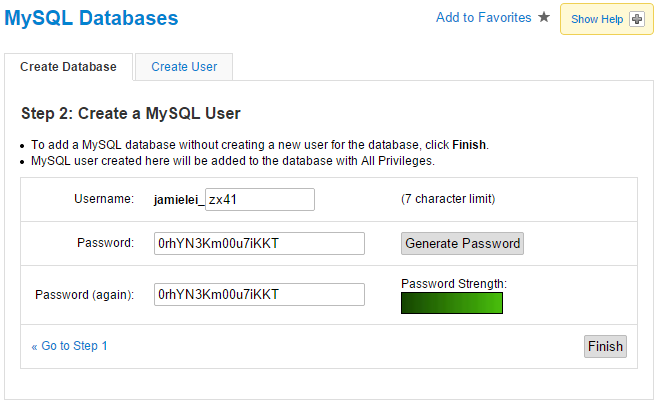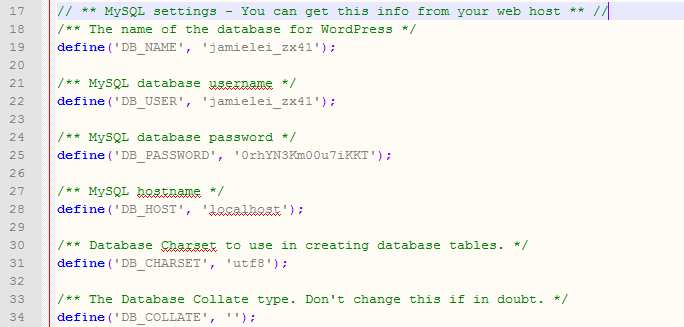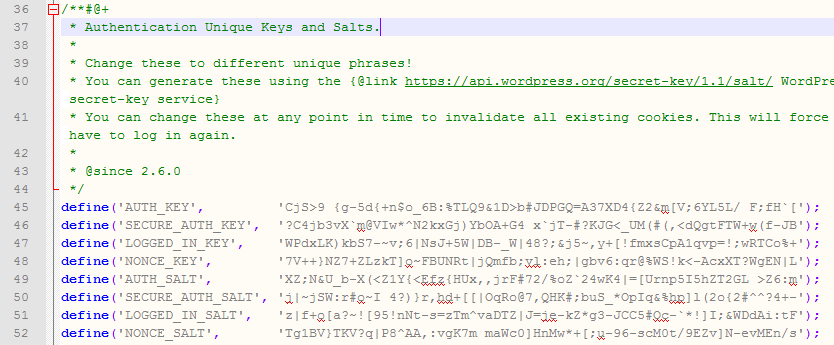Installing WordPress manually seems like a super big, freakin’ scary undertaking. But it doesn’t have to be. Actually, it’s super easy-peasy. I mean do-it-in-5-minutes easy.
At first I was really intimidated by it but I was lucky and had to install WordPress back when literally no hosting companies had those fancy-schmancy 1-click installs. Here’s the thing.
You can actually make your website even more secure then a 1-click install if you install WordPress manually.
For reals!
If you’re paying for quality hosting like WP Engine, their 1-click installs are pretty freakin’ rad. Like super secure and awesome rad. So you don’t really have to do a manual install if you’re paying for good hosting.
But if you’re hosting with a budget host like GoDaddy, you DEF want to install WordPress manually, k?
Here’s how to install WordPress manually if you don’t have access to a one-click install or have a not-so-slick host (no judgement).
1. Download WordPress
Visit https://wordpress.org/download/ and download the WordPress software. It comes in a ZIP file which you should save to a place that you’ll remember on your computer’s hard drive.
2. Create a Database
Now log in to your web hosting dashboard (C-Panel, etc) and create a new database. If the steps are not obvious, contact your hosting support team. Here’s how you do it in Site5:
Login to Backstage and navigate to Dashboard > Manage Databases & Users > Add new user. Here you want to choose a suffix that random. You see, the default WordPress database name is wp_ — this is super easy to hack! So be creative and you’ll be a bit more secure for it 😉
Click “Create Database and Add User.” Choose to generate a strong password, and record all this information in a safe place. Click “Finish“!
3. Edit your wp-config.php file
Now that you’ve created your database, unzip WordPress and look for the wp-config-sample.php file. Edit the following fields and replace them with your database info that you just created:
DB_NAME: The name of the database you created above.
DB_USER: The database username you created above (it’s the same as the database name with Site5).
DB_PASSWORD: The password you created above.
DB_HOST: The hostname is usually localhost, but check with your hosting company. With Site5 the DB_HOST is localhost.
Next you’ll wanna visit https://api.wordpress.org/secret-key/1.1/salt/ to generate secret keys for your website. copy and paste them into the “Authentication Unique Keys and Salts” section.
Save it as wp-config.php and you’re done!
4. Upload all the files via FTP
Now you want to upload all the files in that WordPress directory to the www root of your server. That is, upload all the files to the folder on your server that your domain name points to. Usually it’s called www or root or httpd or httproot or something like that. Ask your hosting company’s support team if you’re not sure.
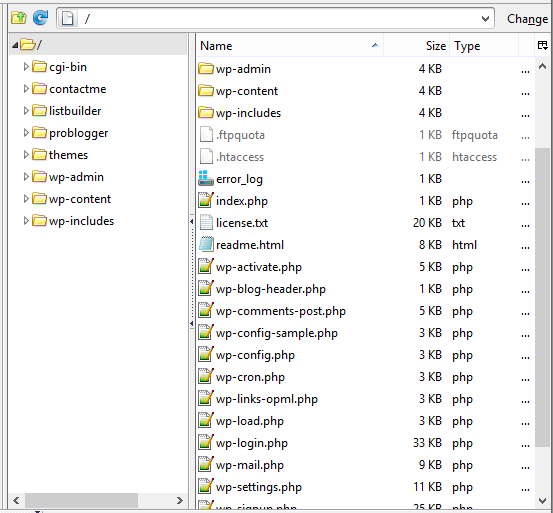
5. Visit your website and follow the friendly instructions
In a web browser like Google Chrome, navigate to http://yourdomainname.com/wp-admin/install.php and enter all your information. You can change your site title at a later date so don’t stress about that too much. Make sure that you choose a unique username (NOT admin), a strong password, and it’s also a good idea to deselect “Allow my site to appear in search engines…” option while you are in development!
Click “Install WordPress”
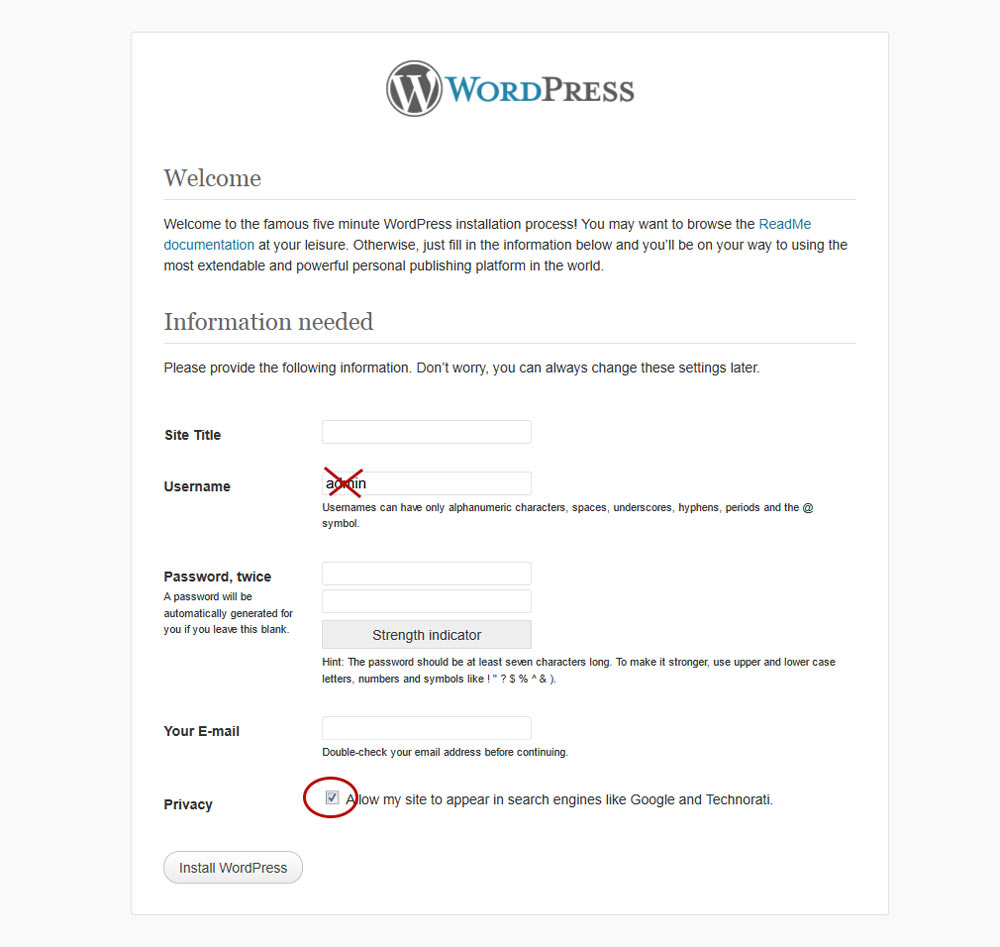
TA-DA!
That’s it. Sorry if it’s totally anti-climactic and all, but seriously that’s it.