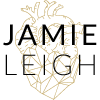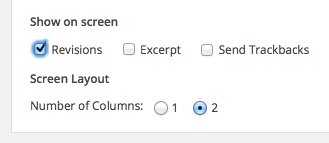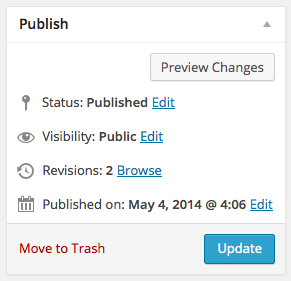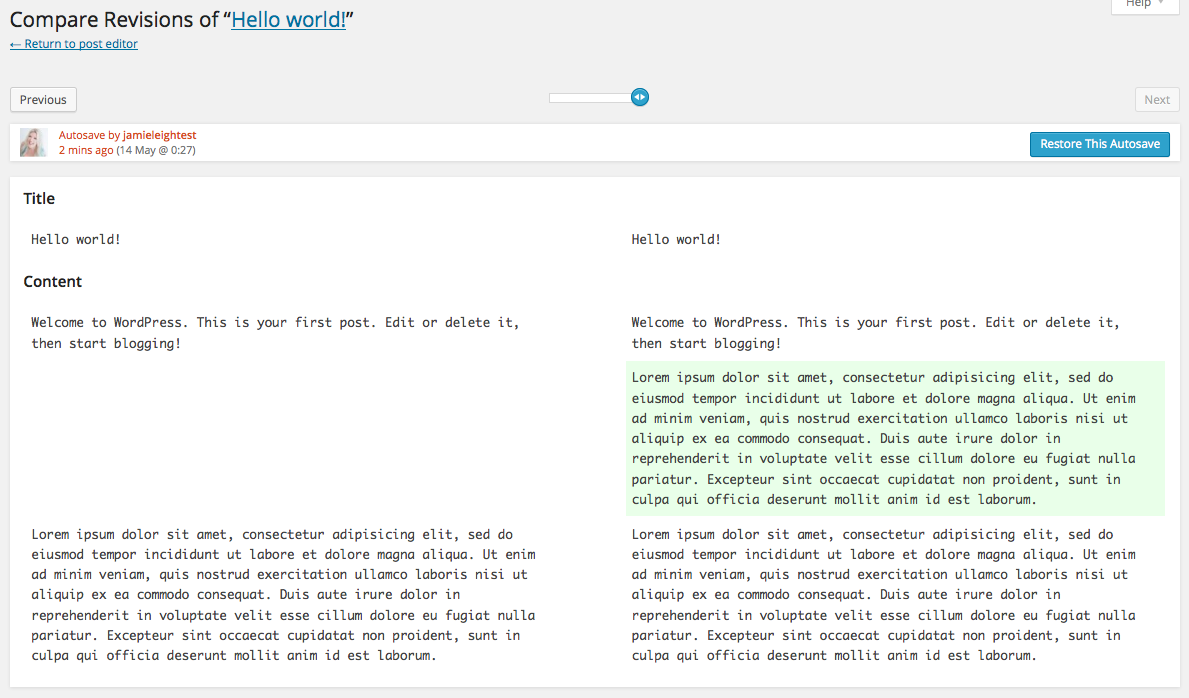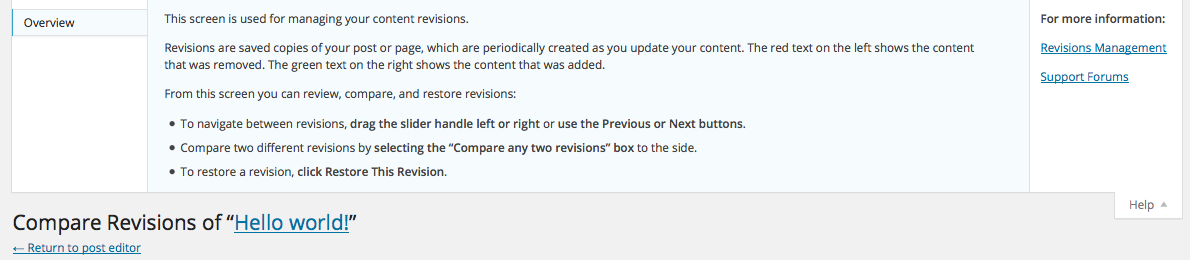Have you ever been writing a blog post in the sunshine and then suddenly got distracted by some shiny thing, closed your laptop, and abandoned your writing only to wake up sweaty in the middle of the night, panicking about the loss of all your hard work? I have.
Lucky for us there’s this cool feature called WordPress Previous Versions.
It’s saved my butt a few more times than I’d like to admit! WordPress was built for bloggers like you and me so it understands, I’d like to think, our need for an automatically saved version of our writing and the ability to revert back to it if need be. Bless WordPress’ big heart, eh?
How do you take advantage of the awesome WordPress Previous Versions feature?
I’m so glad you asked.
First, you’ll want to open your screen options at the top right hand corner of your post and make sure that “Revisions” is checked.
Next, take a look at the “Publish” settings box to the right of your post title. You’ll see a little clock icon that looks like it is spinning in reverse with the word “Revisions” followed by a number, and a hyperlinked “Browse” button beside it.
Click that “Browse” link. Now you’ll see a list of your previous versions of that post, along with the super useful autosave version that WordPress automatically saved for you!
How cool is that?
Now, if you have more than one previous version saved (WordPress will keep a version every time you hit “Update”, “Save Draft”, or “Publish” as well as save an autosaved version every two minutes) you’ll see a list of them. You can compare versions by selecting them or using the horizontal scroll slider. Once you have found the version that you’d like to restore, you can click “Restore this Version” or “Restore this Autosave”.
If you need any help, click the “Help” button at the top right hand corner of your screen.
And that’s it! Remember to click “Update”, “Save Draft”, or “Publish to save your changes.
More resources on how WordPress Previous Versions will save your butt:
- WordPress Codex: All about Revisions
- WP Beginner: How to Undo Changes in WordPress with Post Revisions
- WordPress Codex: Post Revisions
Now it’s your turn! Do you have a funny story to share about how you could have used the WordPress Previous Versions autosave feature before? Like that time I clicked “update” only to find that the internet cafe I was writing at suddenly and oh-so-conveniently lost their internet connection? Yeah, that was fun. Share your hil-ar-i-ous story in the comments, I’ll be glad you did 😉