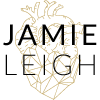Well folks, it’s video time again! This time I’ve created a short how-to video on one of the basics:
How to use the WordPress Admin Bar
Check it out and let me know what you think! I’ll include a full transcript of the video below.
The Back-End WordPress Admin Bar
The admin bar is this horizontal navigation menu that sits at the top of your browser when you are logged in to WordPress. It gives you quick access to all the tools on the back-end (or Dashboard) if you are logged in to WordPress but are viewing the front end of your website (the pages that everyone else sees).
On the far left side of the Admin bar, you’ll see the WordPress logo. If you hover over this logo, you’ll see quick-links that are great when you need to take a look at WordPress documentation or visit the support forums.
To the right of the WordPress logo, you’ll see the name of your website. Hover over this and you’ll see a sub-menu to visit the front end (meaning how your site looks to visitors) of your site. The next section gives a quick access to the comments on your blog posts (or pages, if you’ve enabled that).
The last section on the left side of the Admin Bar is the “Add New” link. If you hover over this link, you’ll see a sub-menu that will allow you to quickly create new posts, media, pages and users. All of these tasks can also be accomplished from the navigation on the left side of the dashboard, but this link is great for getting things done quickly.
On the right side of the screen, you’ll see a sweet greeting: “Howdy, NAME.” Hover over this section and a sub-menu to edit your profile or log out of the site slides on down.
The Front-End WordPress Admin Bar
By default, once you’ve logged into your WordPress site, the Admin Bar will also be visible to you from the front end of your site. If you hover over the name of your site, then click “visit site”, you’ll see the front end of your site. From this view, the WordPress Admin Bar changes a bit.
If you over the title of your site section from this different view, you’ll see links for the dashboard (which will take you back to the dashboard home) and links to take you to the areas to view themes, customize your theme, and edit menus. This view also adds a search function; click the magnifying glass to open the search prompt.
I like to disable the admin bar because I find that it gets in my way of viewing the full experience of the front-end site. And ever since browsers have all added the tabbed experience, I feel the admin bar is no longer as useful as it used to be. But that all depends on your preference! If you want to disable the admin bar, just hover over your name and click the “Edit my Profile” link. Now, from this screen, you’ll see a check box to Show Toolbar when viewing site. Simply un-check this box to turn this view off, then scroll to the bottom and click Update profile.
If you return to the front end of your site, the WordPress Admin Bar will be no longer visible. If you decide later that you’d like to turn the Admin Bar back on, just return to your edit profile and check the box to show the toolbar again. Always remember to save your changes!!